
:max_bytes(150000):strip_icc()/007-the-macs-automatic-spelling-correction-234f3204a7ef430c8c6713742b0cf05b.jpg)
The green line indicates a grammatical error.The red line indicates a misspelled word.These errors are indicated by colored wavy lines. By following the above steps, you can disable and enable spelling and grammar check for different languages as required and apply the changes at the template level. Automatic spelling and grammar checkingīy default, Word automatically checks your document for spelling and grammar errors, so you may not even need to run a separate spelling and grammar check. Click on New > Select Mail Message > in tab Home > in Proofing group > click Spelling > Set Language > uncheck Do not check spelling or grammar > click Default button. This can help you determine whether you want to change it. If you're not sure about a grammar error, you can click Explain to see why Word thinks it's an error. This means it will still show up if you do another spelling and grammar check later on. Next Sentence: This skips the sentence without changing it and leaves it marked as an error.Ignore Rule: This will skip this "error" and all other instances that relate to this grammar rule.Ignore Once: This will skip the "error" without changing it.Make sure the word is spelled correctly before choosing this option. Add to Dictionary: This adds the word to the dictionary so it will never come up as an error.
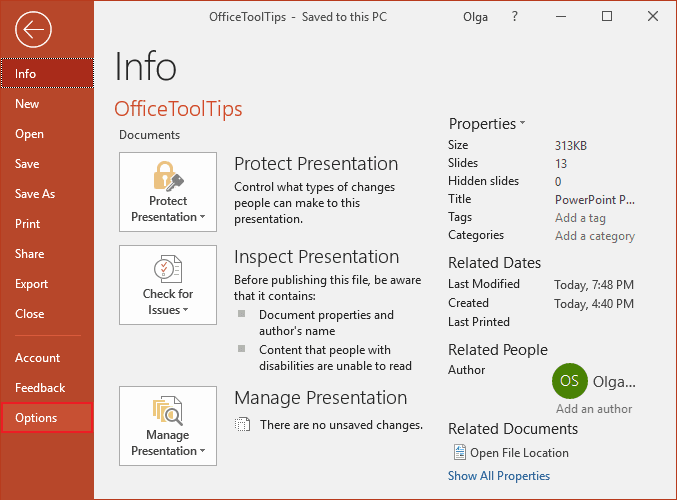

Ignore Once: This will skip the word without changing it.Depending on whether it's a spelling or grammar error, you can choose from several options: For spelling "errors" If Word says something is an error, you can choose not to change it. This often happens with people's names, which may not be in the dictionary. There are also times when the spelling and grammar check will say something's an error when it's actually not. Particularly with grammar, there are many errors Word will not notice. The spelling and grammar check is not always correct.


 0 kommentar(er)
0 kommentar(er)
